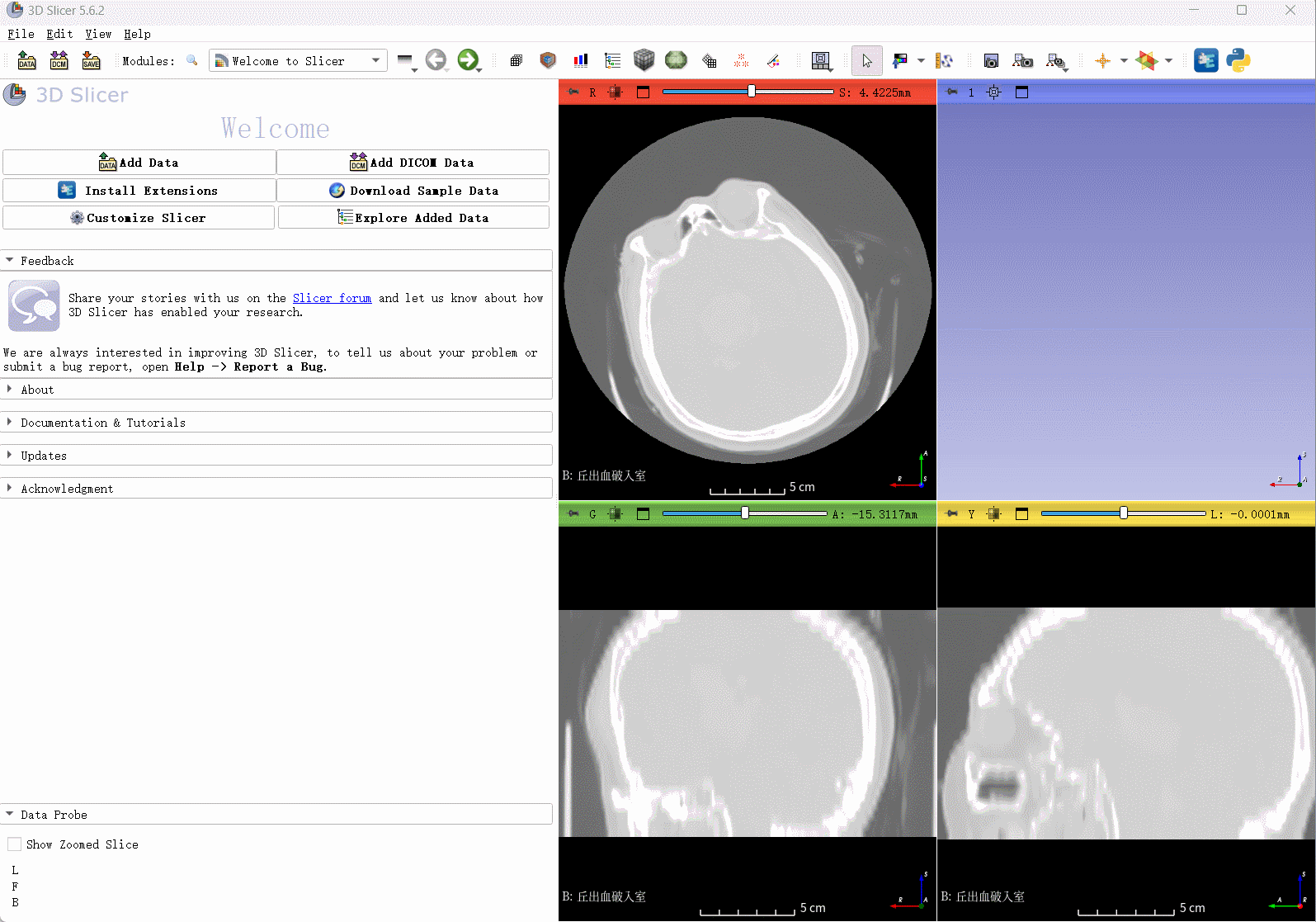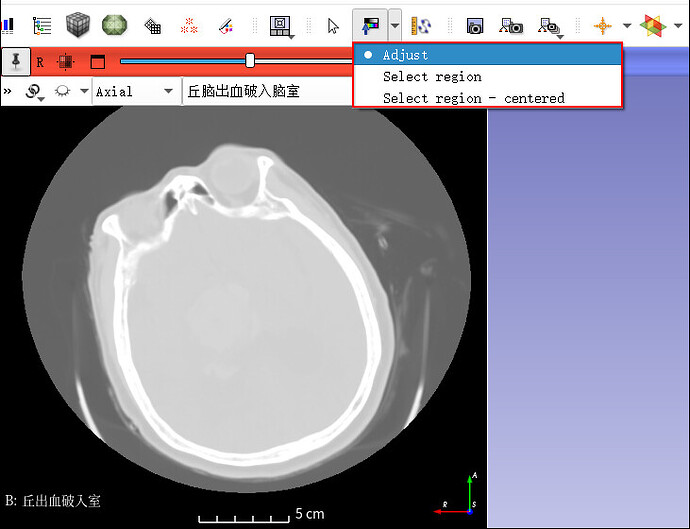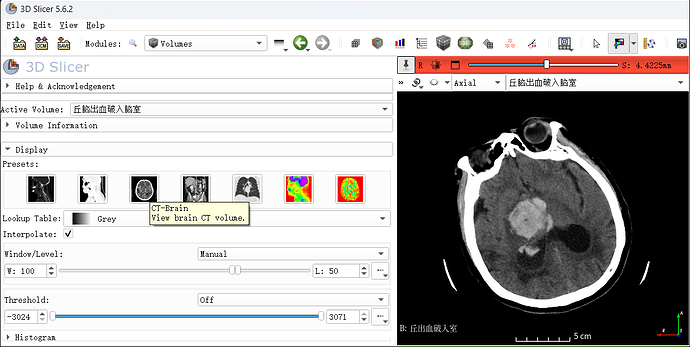3D Slicer 调整窗宽窗位教程
在3D Slicer中,调整窗宽窗位(Window/Level)可以帮助您更好地查看医学影像的不同灰度值,突出显示特定的解剖结构或病理变化。以下是如何通过菜单栏中的调整图标进行窗宽窗位调整的详细步骤。
1. 使用菜单栏中的调整图标
-
在3D Slicer界面顶部的工具栏中,找到窗宽窗位调整图标(如上图所示)。此按钮可以控制影像的窗宽窗位调整。
-
操作步骤:
- 点击窗宽窗位调整图标,会出现下拉菜单,提供以下三个选项:
- Adjust:调整整个图像的窗宽窗位。
- Select region:选择特定区域来调整该区域内的窗宽窗位。
- Select region - centered:选择并以鼠标点击为中心区域进行窗宽窗位调整。
- 点击窗宽窗位调整图标,会出现下拉菜单,提供以下三个选项:
2. 左键拖动调整窗宽窗位
- 在选择 Adjust 模式后,您可以通过左键单击并拖动影像来调整窗宽窗位:
- 左右拖动控制窗宽(window width)。
- 上下拖动控制窗位(window level)。
3. 使用快捷键进行快速调整
- 按住 Ctrl/Cmd(Mac) 键,并同时左键单击并拖动影像,可以快速进行窗宽窗位的临时调整。这对于需要快速优化影像对比度的场景非常有用。
4. 滑块调整窗宽窗位(在 Volumes 模块中)
-
您还可以通过Volumes 模块中的滑动条手动设置窗宽窗位。在
Volumes模块中:- 选择**显示(Display)**面板。
- 在窗宽(W)和窗位(L)的滑块上手动调整数值。
5. 使用窗宽窗位预设
- 在
Volumes模块中的**预设(Presets)**部分(如上图所示),3D Slicer提供了一些常用的窗宽窗位预设。例如:- 脑组织:适用于查看脑部结构。
- 肺部:适用于CT肺部扫描。
- 骨骼:优化骨骼的显示。
- 您可以点击其中的预设图标,快速应用预设的窗宽窗位值。
提示:
- 窗宽控制影像的对比度,窗位控制显示的灰度级别。通过调整这两个参数,可以突出显示影像中的不同解剖结构。
- 调整窗宽窗位后,仅影响影像的可视化显示,不会改变影像的原始数据。
通过上述步骤,您可以使用菜单栏中的调整工具灵活调整窗宽窗位,从而获得更清晰的医学影像。如果您有更多问题,建议在3D Slicer中文论坛(https://forum.slicercn.com/)发帖交流。
视频教程1(快捷调节):
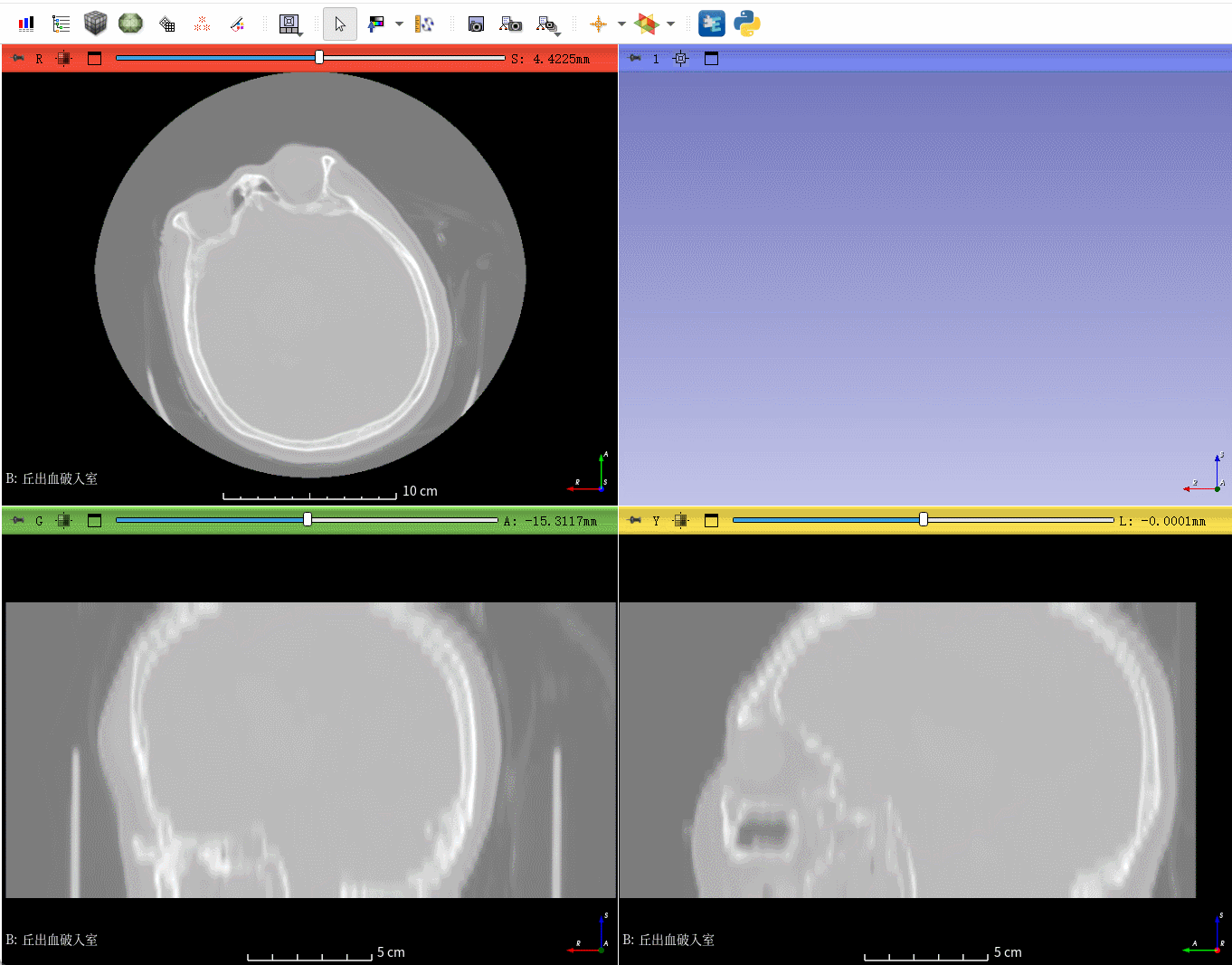
视频教程2(Volumes模块滑块调节及预设调节):