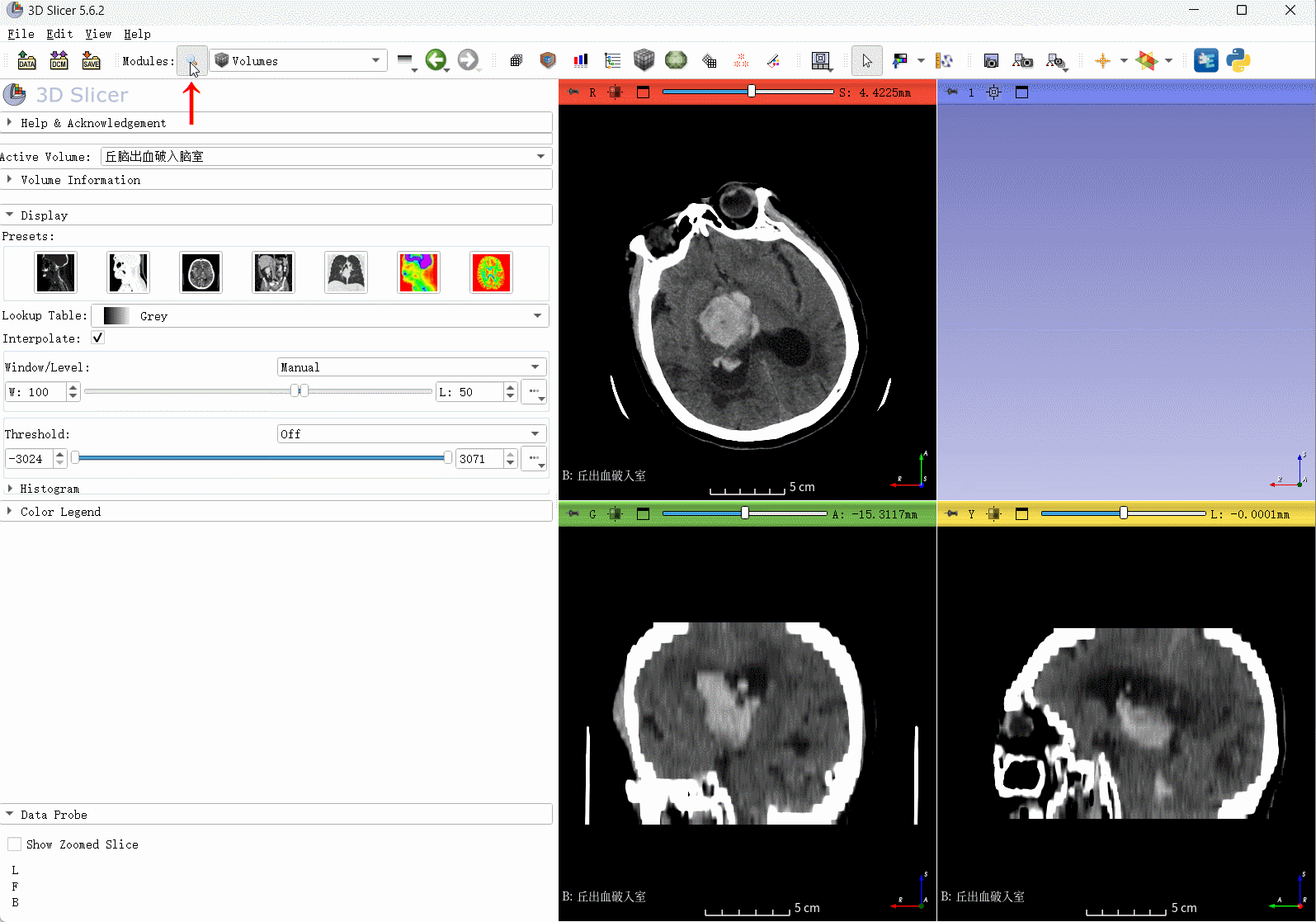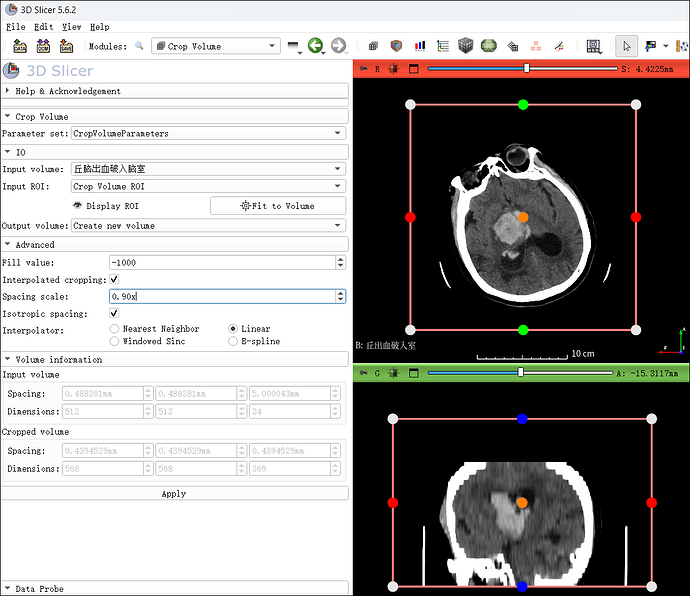3D Slicer 数据重采样与影像范围调整
在医学影像处理中,例如CT或MRI数据,您可能会遇到需要重新采样数据以调整分辨率,或裁剪掉不必要部分的情况。3D Slicer提供了多种工具来完成这些任务,尤其是通过 Crop Volume(裁剪体积) 模块,可以对数据进行裁剪和重采样。
1. 调整影像的范围(裁剪 Volume)
使用 Crop Volume 模块可以对影像的空间范围进行裁剪,去掉不必要的部分,保留需要的区域。
操作步骤:
- 进入
Crop Volume模块。 - 在
Input Volume中选择您想要裁剪的影像。 - 在
Input ROI中选择或创建一个感兴趣区域(ROI),以定义保留的影像范围。可以通过点击Fit to Volume来快速设置一个默认ROI。 - 在
Output Volume中选择Create new volume,这样您可以创建裁剪后的新影像。 - 点击
Apply完成裁剪。
2. 数据重新采样(调整间距)
如果需要调整影像的空间分辨率,可以通过修改体素(Voxel)的间距进行重新采样。例如,将CT数据的层厚从5mm减小到0.5mm,以获得更高的分辨率。
操作步骤:
- 在
Advanced部分中找到Spacing scale。将此值设定为小于1.0以增加分辨率,或大于1.0以减少分辨率。
- Spacing scale:体素间距的缩放值。值大于1.0将降低分辨率,值小于1.0将提高分辨率(如图所示)。
- 勾选
Interpolated cropping,确保在重新采样时使用插值技术,生成平滑的结果(勾选)。 - Fill value:用于填充裁剪后的边缘部分。通常,CT图像填充值设置为 -1000(表示空气密度),MRI图像填充值设置为 0(表示背景)。
- 勾选
Isotropic spacing(各向同性),使重采样后的体素在三个维度上具有相同的间距。这意味着各方向上的体素尺寸相等,有助于后续的3D分析和渲染。 - 选择插值方法(如
Linear或B-spline)。Linear插值速度较快,适合一般应用,而B-spline精度较高,适合对分辨率要求更高的场景。 - 点击
Apply完成重新采样。
3. 影像插值方法选择
根据影像的需求,可以选择不同的插值方法:
- Nearest Neighbor(最近邻):适用于离散数据(例如标签图像),插值速度快但精度低。
- Linear(线性插值):适用于大多数连续影像,质量和速度之间有平衡。
- B-spline(B样条插值):适用于需要高精度重采样的场景,质量高但处理速度较慢。
- Windowed Sinc(加窗Sinc插值):适用于追求最高质量的影像处理,特别是当需要最小化插值引起的伪影或失真的时候,但计算速度最慢。
通过这些插值方法,您可以根据数据类型和处理需求选择合适的选项,平衡质量和处理速度。
4.参数解释
- Fill value:
- CT影像:建议设置为 -1000,表示空气的密度值。该值用于填充裁剪后的空白区域。
- MRI影像:通常设置为 0,表示背景。
- Isotropic spacing(各向同性间距):当勾选此选项时,重采样后的影像在三个维度上的体素间距将保持一致。这在需要后续的3D分析或精细的影像渲染时非常有用,因为各向同性数据在各方向上的分辨率相同,避免了因体素不一致而引起的几何失真。
- Spacing scale(间距缩放):用于控制重采样过程中体素间距的缩放比例。值 小于1.0 时,间距缩小,分辨率提高;值 大于1.0 时,间距增大,分辨率降低。通常用于调整图像的空间分辨率。
- Interpolated cropping(插值裁剪):勾选该选项后,系统会对裁剪后的数据进行插值计算,使得结果更为平滑。适用于需要生成高质量影像的场景,特别是在重新调整间距后,插值可以避免出现锯齿或块状伪影。
通过这些参数,您可以更好地控制影像的裁剪和重采样过程,确保在不失真的情况下调整影像的范围和分辨率。这些功能在影像预处理和分析中非常有用。
视频教程: