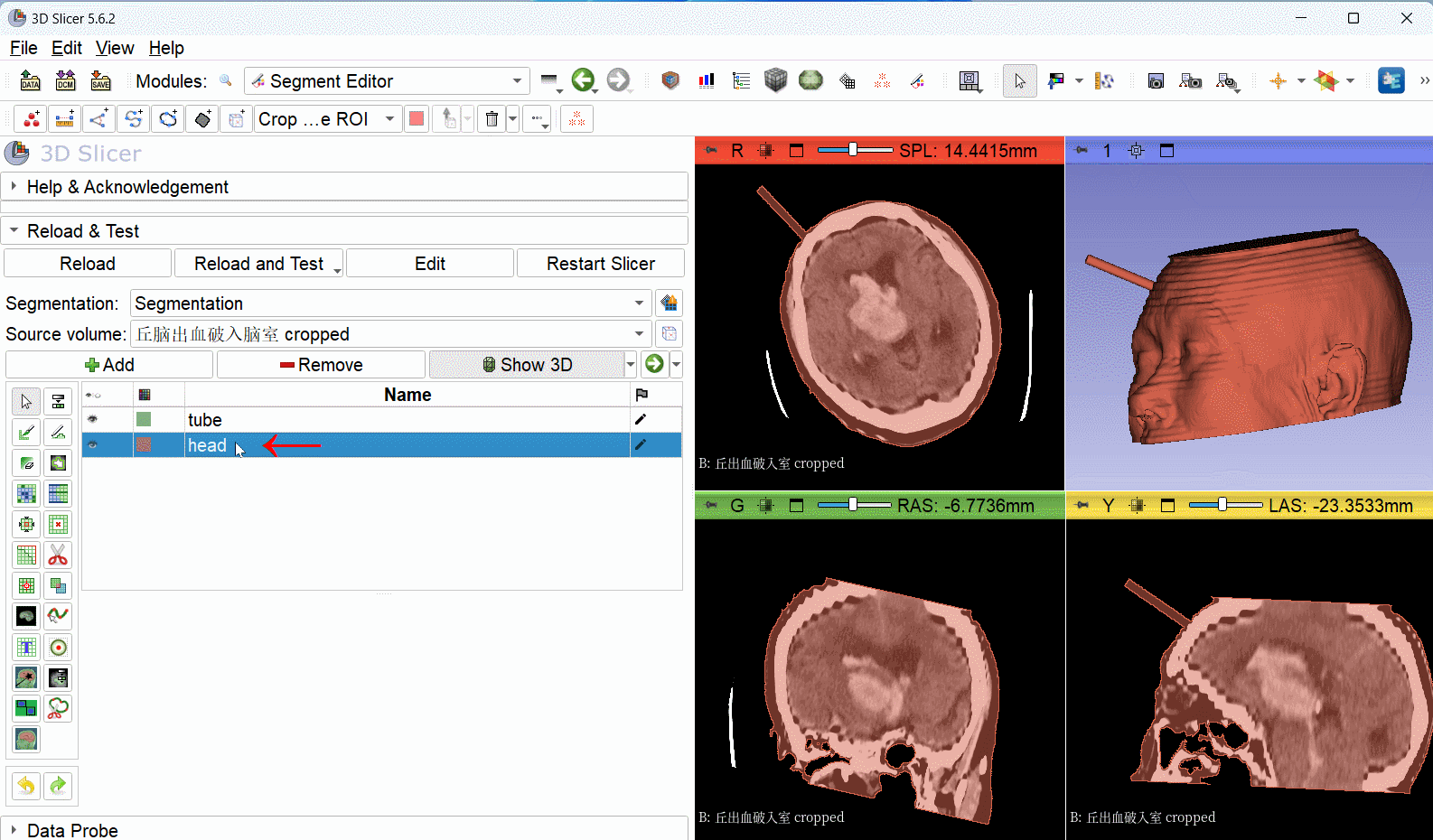3D Slicer Hollow 工具生成面具导板的教程
一、设置分割对象
- 选择模型
首先,在Segmentation模块中确保已经加载并选中了你的分割对象,我们选择名为“head”的分割对象。 - 进入Hollow工具
在左侧工具栏中,找到并选择“Hollow”工具。此工具用于将选定的分割对象生成一个带有统一厚度的空心壳体,非常适合用于生成面具导板。
二、设置Hollow工具参数
- 选择扩展方式
在“Hollow”工具面板中,有三种扩展选项可供选择:Inside surface,Medial surface,和Outside surface。
- Inside surface(内表面):表示导板将从当前模型的表面向外扩展。这是生成面具导板时通常选择的设置,因为它允许导板向外扩展,不会影响模型的内部结构。注意,选择“inside surface”并不表示向内扩展,而是导板会向外扩展。
- Medial surface(中间表面):导板厚度将在模型表面两侧均匀扩展。若设置为2mm,则导板会在表面的内外各扩展1mm。
- Outside surface(外表面):导板将完全从当前模型表面向内扩展,适合在需要保持原始模型外部形态不变的情况下使用。
- 在本例中,选择Inside surface。
- 设置导板厚度
你可以在“Hollow”工具的Shell thickness栏中设置导板的厚度。通常,面具导板的厚度设置为1.5至2.0mm。这里我们将厚度设置为2.00mm。
三、生成导板
- 应用设置
选择好扩展方式和导板厚度后,点击“Apply”按钮。Slicer将根据你设置的参数生成导板。该操作会在选定的分割对象周围生成一个具有固定厚度的外壳。
四、查看结果
- 查看生成的导板
在图像切片视图和3D视图窗口中可以查看生成的导板模型。3D视窗中显示了生成的导板已经围绕头部软组织分割对象形成一个均匀的壳体。你可以在3D窗口中通过旋转模型来检查导板的形状和厚度是否符合要求。
通过以上步骤,你可以使用3D Slicer中的“Hollow”工具来创建一个适合3D打印的面具导板。该导板在选择Inside surface选项时会从原始模型向外扩展,生成一个与原始头部形状匹配的外壳,厚度可以根据实际需求调整为1.5mm至2.0mm。
视频教程: