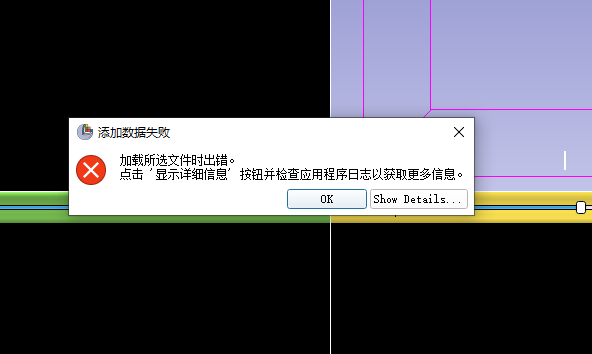软件版本:
问题描述:请问一下,各位老师,CT薄层的PNG去色图片文件,如何转换形成DICM文件,然后导入到Slicer中形成三维。
好的,曹老师,我去了解一下,谢谢
曹老师 使用jpg进行重建 在Volume Rendering模块会显示一个黑色长方体 ,但是后来步骤怎么没的 我不太明白
在模块Vector to Scalar Volume中进行转换成标量数据。
曹主任你好,我将CT扫描结果(PNG)按顺序明明放入文件夹,导入总是报错,求教一下
使用:Win10电脑 ,3Dslicer版本5.6.2,路径没有中文
[void __cdecl qSlicerIOManager::showLoadNodesResultDialog(bool,class vtkMRMLMessageCollection *) Errors occurred while loading nodes: “Error: 正在加载C:/Users/Lenovo/Desktop/test/0001.png - 加载失败。\n”]
3D Slicer 导入 PNG 序列并设置层间距教程
1. 使用 Add Data(添加数据) 功能导入 PNG 图像序列
- 打开3D Slicer软件,点击主界面左上方的 Add Data 按钮。
- 在弹出的对话框中,选择 Choose File(s) to Add,浏览到存储PNG序列的文件夹,选择序号为1的PNG文件。
- 勾选对话框右下角的 Show Options(显示选项),确保 Single File 选项未被勾选(用于加载文件序列)。
- 点击 OK 以导入图像序列。
2. 设置层间距
由于PNG文件通常不包含层高的元数据,导入后的图像可能没有正确的层间距。您需要手动在 Volume 模块中设置。
3. 手动设置层间距
- 导入PNG序列后,进入 Volumes(体数据) 模块。
- 在 Volume Information(体数据信息) 区域,找到 Image Spacing(图像间距)。
- 通常 X 和 Y 方向的间距是1.0mm,但 Z 方向(层间距)需要根据实际情况调整。如果您知道CT或MRI扫描的层厚度,可以手动在 Z 方向(第三个输入框)设置正确的间距,例如 1.0mm。
- 设置完成后,点击 Center Volume 以确保图像居中并重新计算显示。
4. 检查调整结果
- 通过调整 Image Spacing 后,检查图像在3D视图中的显示效果。如果层间距设置正确,图像应能以正确的比例显示。
总结
由于PNG序列不包含层高元数据,导入3D Slicer后需要在 Volume 模块中手动设置图像的层间距。根据具体扫描的参数调整 Image Spacing 中的 Z 轴方向数据,确保图像显示的准确性。
感谢曹主任百忙回复我,我是按照您这个步骤来的,就是在第一步失败了
选择一个文件载入,高级选项去掉勾选 Single File
非常感谢,通过转换图片格式为jp2,目前已经成功导入,感谢曹主任 ![]()